エアドロップで動画は何分まで送れるのか気になったことありませんか?
1時間や2時間の動画も送信可能なのですが、上限はあるのかということですね。
今回実験としてエアドロップで3時間の動画を送ってみて、どのくらいの時間がかかったか検証してみました。
その結果わかったことをお伝えします。
エアドロップで動画は何分まで送れる?
結論として、エアドロップで動画を送る時は、長さやファイルサイズに制限はありません。
しかし、実際の使用においてはいくつかの要因に留意する必要があります。
まず送信側と受信側のデバイスのストレージ容量が確保されているかどうかを確認しましょう。
エアドロップを利用するには、どちらのデバイスも十分な空き容量が必要です。
空き容量が不足している場合、中断されたりする可能性が高まります。
確認は設定アプリから容易に行えます。iPhoneやiPadの場合は「一般」→「iPhoneのストレージ」(または「iPadのストレージ」)をチェックしてみましょう。
次に、Wi-FiやBluetoothの接続状態に気を付けましょう。
エアドロップはこれらの通信プロトコルを通じてデータを送受信します。
したがって、接続が不安定であるか、電波が弱い場所で使うと、ビデオの転送がスムーズでなかったり、エラーが発生する可能性があります。Wi-FiとBluetoothの状態はコントロールセンターから確認できます。それらのアイコンが青色で表示されているかどうかを確認しましょう。
さらに、デバイスの電源状態とバッテリー残量にも留意が必要です。
エアドロップでビデオを送る際、デバイスが電源切れになったり、バッテリー残量が低いと、データ転送が中断される可能性があります。古い機種だとどうしてもバッテリーが劣化していますからね。
デバイスの電源とバッテリー状態を確認し、必要に応じて充電を行いましょう。電源の切断やバッテリー切れを防ぐことで、エアドロップで長尺動画を送る際も安心ですね。
エアドロップを利用して長いビデオを送信する際には、単に時間制限だけでなく、デバイスのストレージ容量、通信状態、電源とバッテリー残量などの要因も考慮することが大切です。これらのポイントに注意すれば、スムーズなビデオ転送が実現します。
エアドロップで約6.3GB、3時間の動画を送ってみた
動画の長さというよりも、サイズですよね。
動画自体が長かったとしてもサイズがそこまで大きくなかったら時間はそんなにかからないです。
私がテストした動画は3時間で約6.3GBだったのですが、iPhoneからiMacにエアドロップで試しに送ってみると以下のような結果になりました。
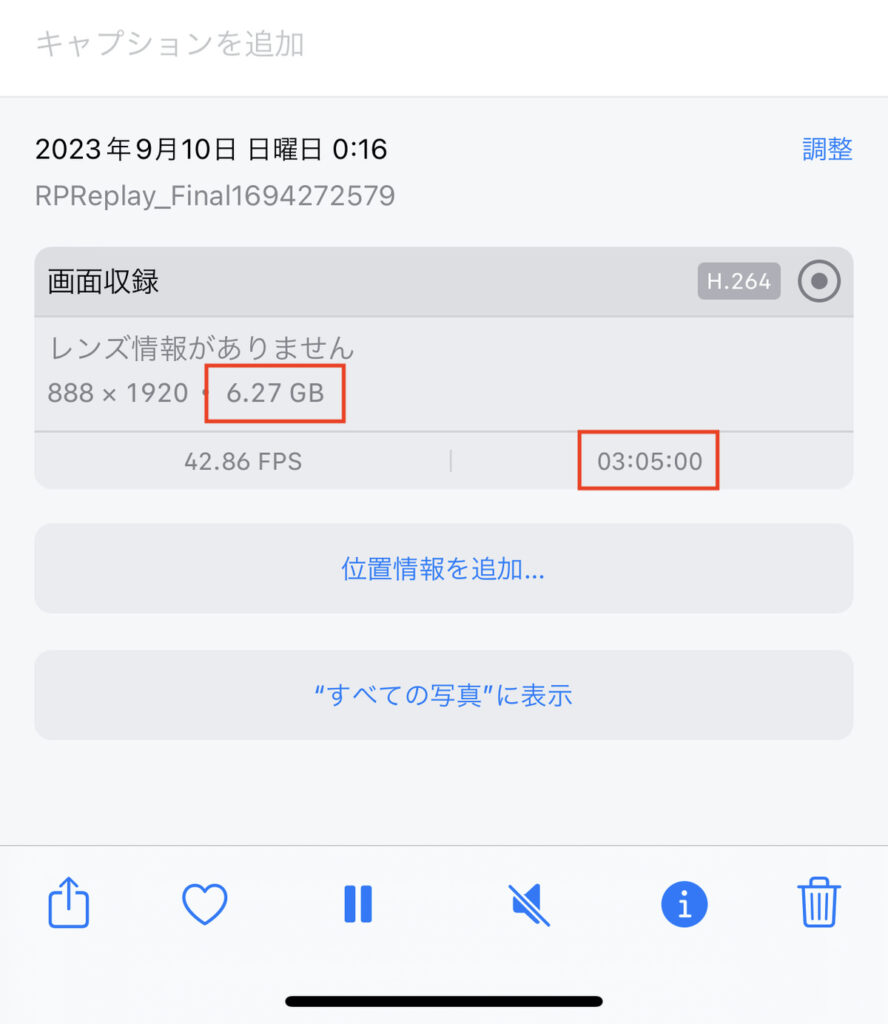
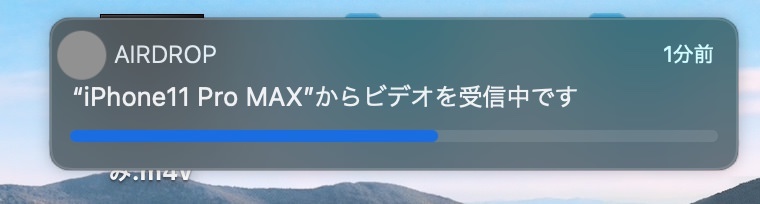
通信状態も良く、距離も近いので4分程度で送信することができましたし、再起動もバッチリだったので特にエラーも何も表示されませんでした。
ギガファイル便と速度を比べてみたのですが、明らかにエアドロップの方が早いという結果になりました。


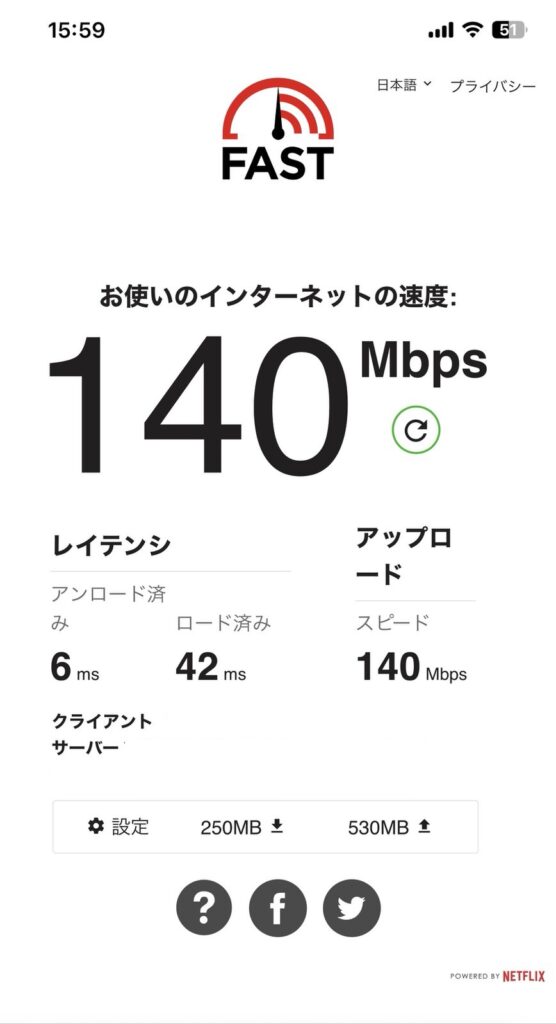
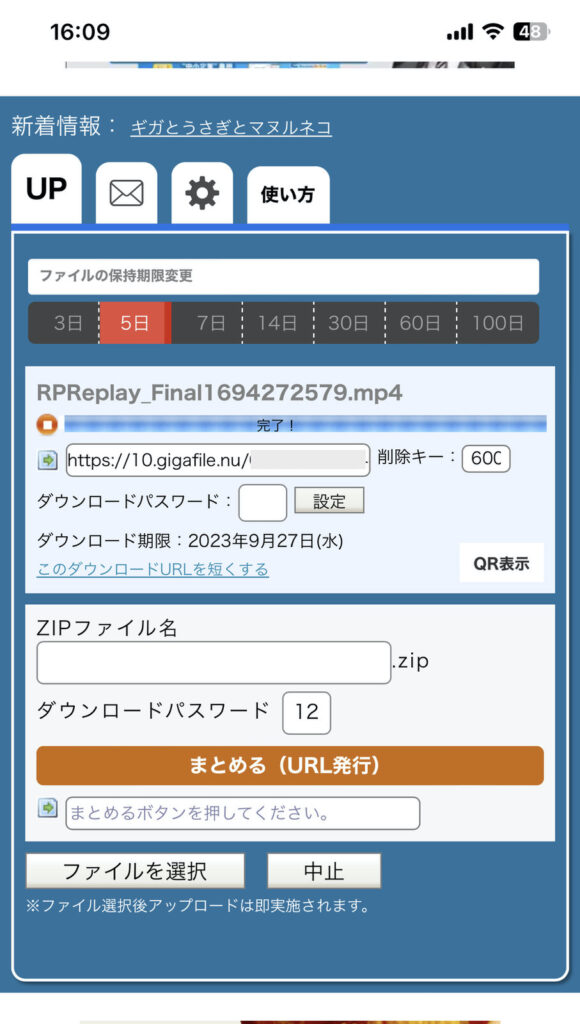
エラーになって全然うまくいかない時は、粘らずにギガファイルに切り替えてしまうというのも手だと思いますが、やはりダウンロードの手間などを考えるとエアドロップが圧倒的に便利だと感じました。
ただ送信しているiPhoneは何もできなくなるので、そこだけはちょっと不便かなと。
ストレージが心許ない場合や、急がないから確実にという場合はギガファイルがとても便利ですね。
しばらく再起動をサボっていた時はエアドロップでアイコンが出てこなかったり、送信しているのに先に進まなかったり、途中で急にいなくなったりいろんなことが起きます。
再起動できないタイミングだとギガファイルに軍配が上がるかもしれません。
状況に応じて使い分けするのがベストですね。
エアドロップが送れない時に見直したい事項は以下の記事にまとめています。

エアドロップで動画を送ると画質は落ちる?
エアドロップで動画を送る際、画質について気になることがあるかもしれませんが、エアドロップは動画の画質をそのまま保つことができます。
送信者と受信者が同じ画質の動画を楽しむことができるわけです。
しかし、現実にはいくつかの要因によって、微妙な違いが生じることもあるんです。
例えば、エアドロップで送る動画は、iPhoneやiPadのカメラで撮影したものだけでなく、他のデバイスで撮影したり、ダウンロードしたりしたものも含まれます。
これらの動画は解像度(4KやHD)、フレームレート(30fpsや60fps)、コーデック(HEVCやH.264)など、さまざまな要素によって画質が異なります。
エアドロップはこれらの設定を変更せずに送信するので、受信者のデバイスが同じ設定や形式に対応していない場合、わずかな違いが生じることがあるのです。
また、受信者のデバイスや再生アプリ、設定も画質に影響を与えます。
例えば、大画面で高解像度の動画を楽しむ場合、違いがより目立つでしょう。
要するにエアドロップを使って動画を送るときは、画質についても気を付けた方が良いということです。送信前に動画の設定を確認し、受信者のデバイスや再生方法に合わせて調整することで、より楽しむことができます。
以上のように、エアドロップで動画を送るときには、画質は落ちないと言われていますが、実際には、動画の撮影設定や再生環境によって、画質に違いが生じる可能性があります。
エアドロップで動画を送る際は、これらの要因に注意してください。
古いiPhoneで撮影した動画と新しいiPhoneで撮影した動画ではやはりカメラが進化している分、同じ設定で撮影したとしてもかなり違いがありました。PCでみるとかなりわかりやすかったです。
1080p60fpsで同じはずなのに映像がブレている、手振れをあまり感じないなどはやはり搭載されたカメラのスペックでかなり違いました。
送信した動画自体は何も劣化していないんですけどね。
エアドロップのストレージ管理について
エアドロップはすぐにデータのやりとりができて便利なのですが、データの重複によってストレージの圧迫が起きます。送信側と受信側のデバイスに同じ動画がコピーされるので送った側から自動でデータが消えるということはありません。
もし送信側と受信側が同じ人のデバイスである場合、データの重複が生じます。これを避けるために、動画を送信後に送信側のデバイスから削除することができます。動画をよく編集する人は気をつけた方がいいですね。
フォトアプリから動画を選択し、ゴミ箱のアイコンをタップすれば、簡単に削除できますので面倒くさがらずに不要なファイルは削除しておきましょう。(ゴミ箱の中身も消してください)
デバイスのストレージ容量とデータの重複に気を付けることで、エアドロップをスムーズに活用できますよ。空き容量を確保し、データの整理を行いながら、便利なエアドロップ生活を送りたいものです。
↓私も早速要らないデータを整理してみました。
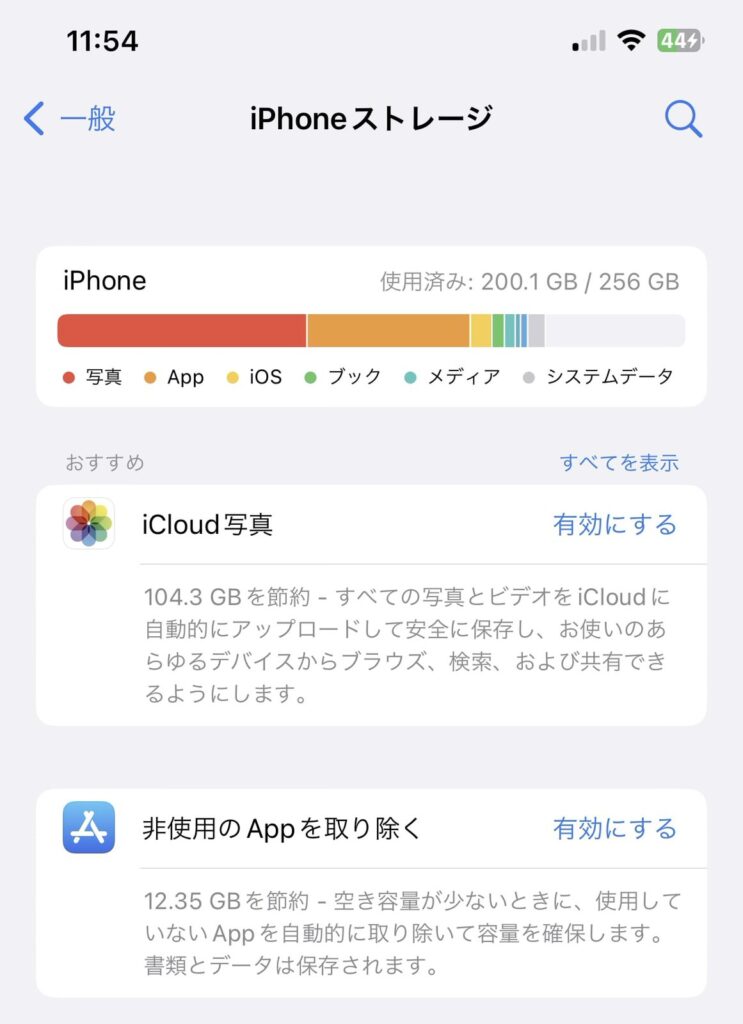
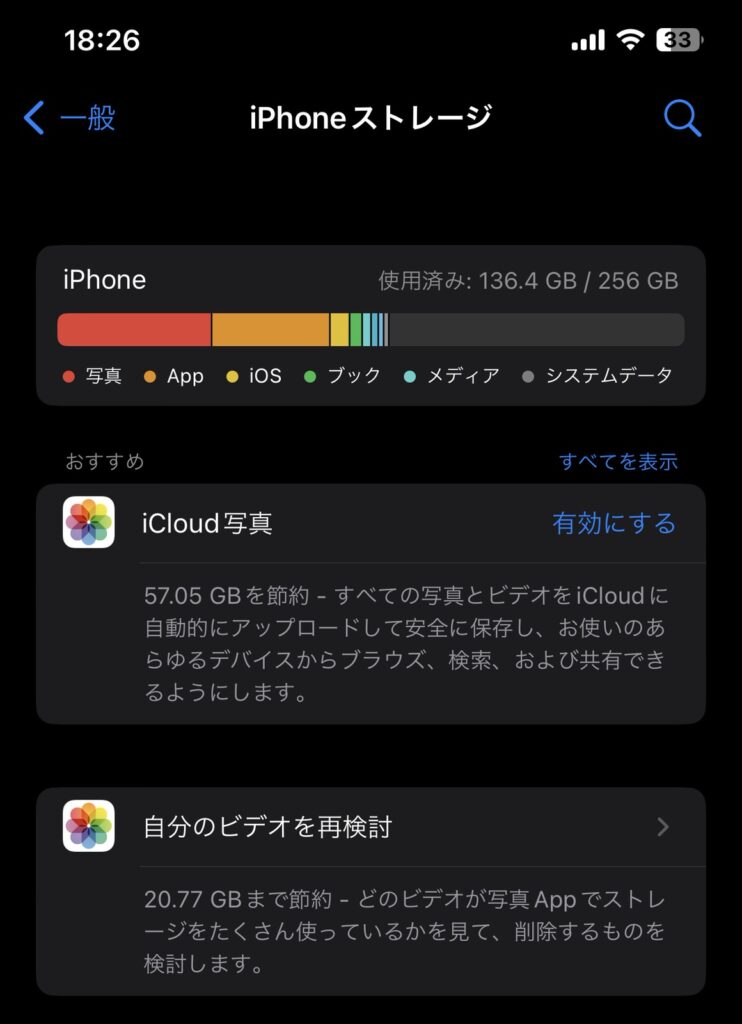
以上のように、エアドロップで動画を送るときには、容量にも注意が必要です。エアドロップでは、動画を圧縮せずにオリジナルのフォーマットで送ることができますが、それは空き容量やデータの重複に影響する可能性があります。エアドロップで動画を送る際は、これらの要因に注意してください。
エアドロップで動画を送るまとめ
この記事では、エアドロップで動画を送るときの時間制限や画質、容量などについて詳しく解説しました。エアドロップは非常に便利な機能ですが、トラブルに遭うこともあります。この記事で紹介した注意点や対処法を参考にして、エアドロップで動画を送る際には以下のことを確認してください。
- Wi-FiやBluetoothの設定や接続状況
- 送信側と受信側のデバイスの空き容量や電源やバッテリー残量
- 動画の撮影設定やファイル形式
- 動画の再生環境
- データの重複と整理整頓
以上が、エアドロップで動画を送るときのまとめです。エアドロップで動画を送ることで、友人や家族と思い出を共有したり、仕事や学校で資料を交換したりすることができます。エアドロップで動画を送る際は、この記事を参考にしてください。


コメント